
 Windows 11, 10, no audio devices are installedīesides, there are other sound problems that Windows users face. Conflicts with preinstalled Microsoft Drivers. This leaves users with no sound if you can relate to it and are looking for ways to fix the Realtek audio driver problem, you are right.Ĭheck This- How To Download & Update Realtek Audio Driver on Windows 11/10 After each Windows update, some or the other user faces audio-related issues. If Realtek audio is not working, here are the best ways to fix the sound and not working issues.įor Windows users, encountering audio issues is not new. Realtek high-definition audio comes preinstalled on Windows 11 and 10, but this doesn’t mean you cannot face sound issues. When downloading the driver manually, the correct name and version of your operating system should be selected. Once drivers are successfully installed, restart your Windows 11 PC.Quick Tip- To download the latest Realtek audio driver from the official website. Follow the on-screen instructions to install the audio drivers. exe file to open up the installation wizard. exe file of Realtek High Definition Audio Drivers on your Windows 11 Desktop. If it is 32-bit OS, you need to download the 32-bit file and if its 64-bit OS then the download the 64-bit drivers file.
Windows 11, 10, no audio devices are installedīesides, there are other sound problems that Windows users face. Conflicts with preinstalled Microsoft Drivers. This leaves users with no sound if you can relate to it and are looking for ways to fix the Realtek audio driver problem, you are right.Ĭheck This- How To Download & Update Realtek Audio Driver on Windows 11/10 After each Windows update, some or the other user faces audio-related issues. If Realtek audio is not working, here are the best ways to fix the sound and not working issues.įor Windows users, encountering audio issues is not new. Realtek high-definition audio comes preinstalled on Windows 11 and 10, but this doesn’t mean you cannot face sound issues. When downloading the driver manually, the correct name and version of your operating system should be selected. Once drivers are successfully installed, restart your Windows 11 PC.Quick Tip- To download the latest Realtek audio driver from the official website. Follow the on-screen instructions to install the audio drivers. exe file to open up the installation wizard. exe file of Realtek High Definition Audio Drivers on your Windows 11 Desktop. If it is 32-bit OS, you need to download the 32-bit file and if its 64-bit OS then the download the 64-bit drivers file. 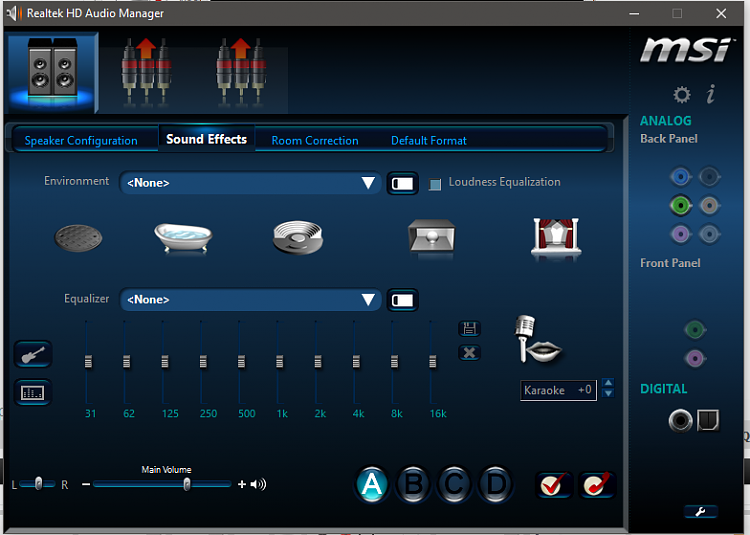
Please make sure you download the right Realtek Audio drivers file based on your Windows 11. Related Guide: Download PLAYit for PC Download Link: Realtek HD Audio Drivers for Windows 11 (Latest Version) File Name Version R 2.82 is the current latest version of Realtek HD Audio Drivers that are also compatible with Windows 11. Ranging from configuration of speakers/headphones to changing the sounds and base, Realtek HD Audio drivers allow you do these in Windows 11 with ease.



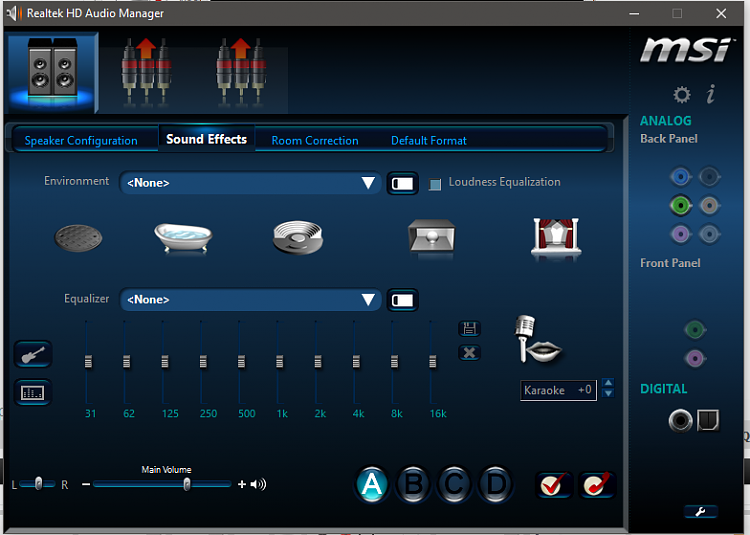


 0 kommentar(er)
0 kommentar(er)
